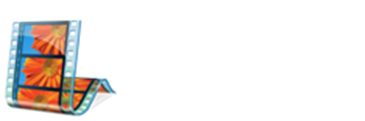If the Storyboard view is visible, click View, and then click Time-line.
Move the playback indicator, which appears as a square with a vertical line below it, to a point on the time-line where the Audio/Music track is empty, and where you want to begin your narration.
Click Tools, and then click Narrate Time-line.
If Show options is visible, click it.
To prevent any audio from playing over your speakers while you record your narration, select the Mute speakers check box. This helps to keep unwanted audio or echoes out of your narration.
Under Audio device, click the audio capture device that you want to use. This option is available only for analog devices, and the audio device will usually be the name of the sound card that is installed on your computer.
To adjust the recording level of your narration, speak into your recording device and move the Input level slider to a place on the meter that registers your voice at the volume you want. You'll probably want the slider toward the upper part of the meter, but below the red-colored area.
Click Start Narration and begin to narrate the contents of the time-line.
When you finish your narration, click Stop Narration.
In the File name box, type a file name for your narration, and then click Save.
Click Close.
Example(Click to enlarge view)

Windows Movie Maker automatically imports your narration into the current collection and puts it on the time-line at the point on the Audio/Music track where you first began to narrate.
Example(Click for enlarged view)

Windows Movie Maker saves the file with a .wma (Windows Media Audio) file name extension to the folder you choose.
Tips
If you want Windows Movie Maker to automatically stop recording when you reach another audio track on your time-line, select the Limit narration to available free space on Audio/Music track check box before you begin recording your narration.
You can wear headphones instead of muting your speakers to keep unwanted audio out of your narration. By using headphones, you can also hear any other audio on your video clip. This gives you a better idea of what your audience will hear when they play your published movie.
Notes
If you find that the volume is too low when you play back your narration, and your audio card supports Microphone Boost, verify that Microphone Boost is enabled. For more information, see the documentation that came with your sound card, or go to the manufacturer's website.
If the playback indicator is at the very beginning of your project, it may be difficult to see the vertical line because it merges with the left border of the time-line. Drag the square at the top of the playback indicator to the right to see it and place it where you want.
Please be aware of the fact that narration is added to the Audio/Music track of your project. Unless narration is "combined" with audio on the track, music can't be played in its entirety "over" the narration.
Hence, the only way to get audio/music to play continuously, along with your narration, you will need to first make and publish the movie with the music you want to hear in the background on it.
Then, import the published video into your new project and follow the narration instructions above. Unfortunately, WMM only has two audio tracks to work with - and one happens to be embedded into the video.
Unless you are going to break up (or combine) your audio/music with narration in the Audio/Music track, then you need to produce the video with background music already embedded.